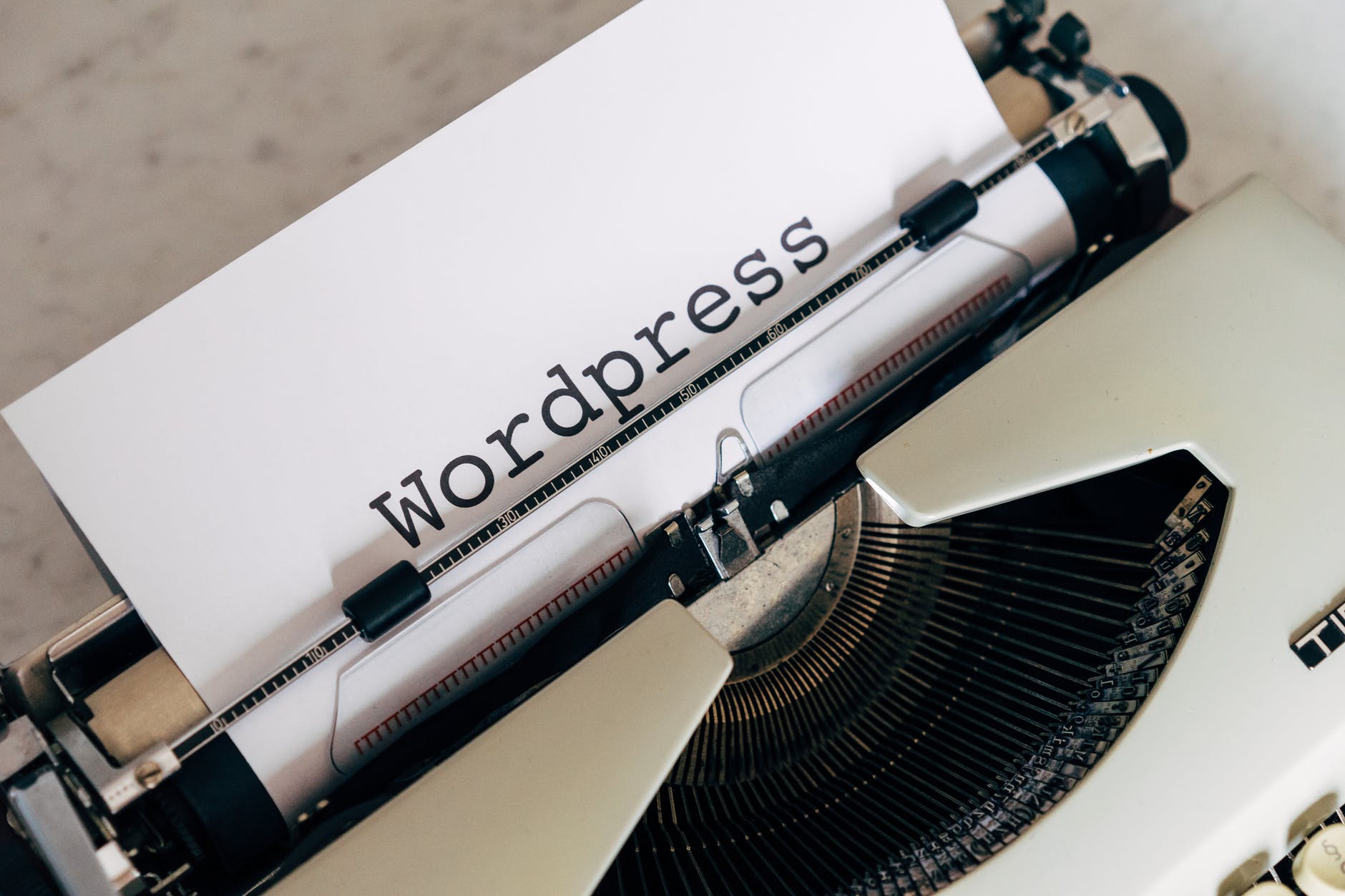5 Minute read. This is a proven use case of WordPress hosting migration from my previous host to Bluehost. I have smoothly transferred a lifestyle blog that I manage in an hour with no downtime. Let me quickly guide you through the steps needed to ensure a guaranteed smooth migration for free.

Why choose Bluehost for your WordPress hosting migration?
My blog started its life on a very humble IT infrastructure. For about two years I hosted the blog in my own apartment running on salvaged hardware. Being an IT geek this is all too possible, and it can initially save you important funds that can be used elsewhere. This implied putting in more time and effort to keep up with uptime, stability, security, and of course scalability in face of constantly increasing traffic.
However, there comes a time when a blog owner needs to upgrade and outsource to a trusted supplier. In my case, the blog grew beyond a certain stage and it made sense financially and infrastructural point of view to upgrading my hosting. Alternatively, you might want to migrate, to host it in a place that ensures quick access to your main traffic source, uptime, scalability, security, and support. If you made your choice, now it’s time to migrate!
There are WordPress hosting companies around every corner. You can also create your own setup on some cloud like Azure, AWS, or Google Cloud. It took me considerable effort to compare and decide on my WordPress host. After investigating different pricing models and applying performance tests using tools like GTMetrix, I chose Bluehost. Apart from my research, Bluehost has been a recommended host by WordPress itself since 2005. There are various plans to choose from, but for the price of 2 cappuccinos a month, I purchased a plan that gives me unlimited storage, websites, databases, and bandwidth. They also throw in a free domain for a year, and a very good tried and tested customer support.
The WordPress Hosting Migration steps
From this first step till the last one, make sure you don’t change any blog content, as such changes will likely be lost. Viewers will still be viewing content from the original WordPress until the last step is completed.
Backing Up Your WordPress Site
- Using FTP, or SSH download a copy of the wp-content directory of your original blog.
- Login to your Bluehost admin and create a new WordPress site. Take note of the chosen directory name. Take note of the temporary website URL. Also, take note of the name of the newly created database. We will be using them in future steps.
- Using a MySQL client tool, or phpMyAdmin, take a database dump of the original blog. This creates a file with a .sql extension. Open it in a good text editor and remove the highlighted create database command. Also, replace the existing database name (‘wordpress’ in this example) with the name discovered in step 2.
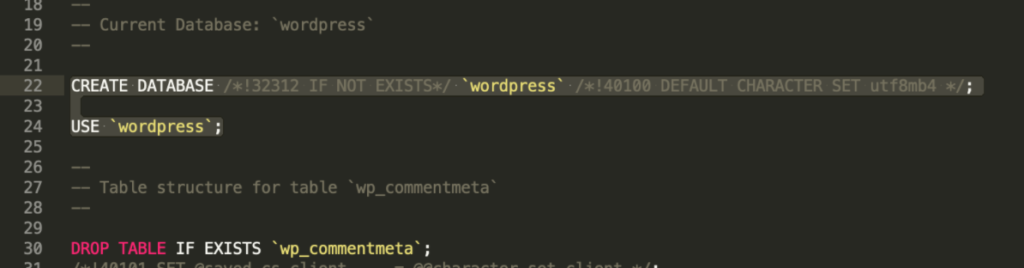
Uploading your WordPress Site to BlueHost
- Using the Bluehost admin, create an FTP account so that it will allow you to upload the wp-content folder downloaded in step 1. You can also ask Bluehost customer support to enable SSH access to your server and do this step via SSH.
- Open the phpMyAdmin from Bluehost admin. Select the database identified in step 2. Select all tables, and drop them. After dropping the original tables, use the import function using the .sql file from step 3. Take note of the prefix for the imported table names. Usually, the prefix is ‘wp_’, but this might differ.
- With the database imported, always using phpMyAdmin, open the contents of the wp_options table. Replace the values for keys ‘siteUrl’, and ‘home’ with the temporary URL discovered in step 2.
- Go to the website management in Bluehost, and log in to the WordPress admin. Go to Settings > Permalinks, and just press save without making any changes.
- Using the FTP file access, open the wp-config.php file. Search for the key ‘$table_prefix’, and set the value discovered in step 5.
- At this point, you should be able to open your browser, point it to the URL value used in step 6, and the site should appear.You have now just finished your WordPress Hosting Migration!
Testing your WordPress Site on BlueHost
- You can now test the temporary site being hosted by Bluehost. Test navigation, make sure all your images and articles load correctly. Once you’re happy with the testing, you need to revert the change in step 6. This time use your proper site address as value.
- It is time to make your domain point to Bluehost. This final set of steps might take a number of days, as it all depends on DNS propagation which is out of everyone’s control.
- Using your domain provider settings, change the DNS values to:
| ns1.bluehost.com |
| ns2.bluehost.com |
- Using the ‘Assign’ functionality on Bluehost, type in your domain name. Bluehost will verify that you own the domain by checking its DNS configuration. Once verified, continue to assign it to the directory discovered in step 2.
- From now onwards you need to wait for DNS propagation to be over. Until this is complete, some viewers will still be getting content from your original host. In our case we stopped seeing traffic on the old host after 2 days.

The above guide allows you to move your WordPress from an old hosting provider to bluehost. With some minor modifications, it can be used to transfer WordPress to any other hosting provider. From my personal experience with my blogs, I strongly recommend bluehost.com. This post contains affiliate links.